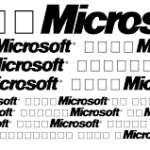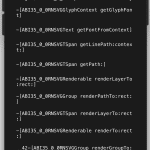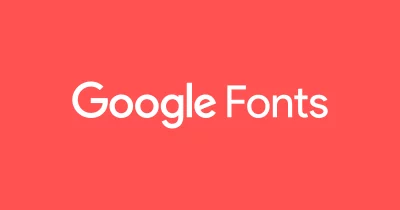React Native Fonts – How to Add Fonts to Your React Native App?
Fonts can make or break your app’s visual design. It’s essential that they render consistently across all platforms.
In this blog post, we’ll cover the basics of using custom fonts in React Native. This includes importing the correct font files and mapping font file paths to the fontConfig and font properties in a React Native theme.
To add custom fonts to your React Native project, you can follow these steps:
- Prepare the font files:
- Obtain the font files you want to use. Make sure they are in a compatible format such as .ttf or .otf.
- Place the font files in a directory within your project, for example,
./assets/fonts.
- Link the font files:
- Open a terminal and navigate to your project’s root directory.
- Run the following command to link the font files:bashCopy code
npx react-native link - This command will automatically link the font files to your project, making them accessible from the native code.
- Configure the font loading:
- In your project’s root directory, create a file called
react-native.config.jsif it doesn’t already exist. - Open
react-native.config.jsand add the following code: javascript module.exports = { project: { ios: {}, android: {}, }, assets: ['./assets/fonts/'], };- This configuration tells React Native to include the font files when building the project for iOS and Android platforms.
- In your project’s root directory, create a file called
- Update the native projects:
- Run the following commands to ensure the font files are properly updated in your native projects:bashCopy code
npx pod-install ios npx react-native run-android
- Run the following commands to ensure the font files are properly updated in your native projects:bashCopy code
- Utilize the fonts in your code:
- Import the desired font files in the JavaScript file where you want to use them, for example,
App.js. - You can import the font using the relative path to the font file: Javascript
import { StyleSheet, Text, View } from 'react-native'; const styles = StyleSheet.create({ customText: { fontFamily: 'YourFontName', }, }); export default function App() { return ( <View style={styles.container}> <Text style={styles.customText}>Custom Font Example</Text> </View> ); }- Replace
'YourFontName'with the actual font family name or filename, depending on how you named your fonts.
- Import the desired font files in the JavaScript file where you want to use them, for example,
- Run the project:
- Start your React Native project using the appropriate command, depending on the platform you want to run it on.
That’s it! Your custom fonts should now be available and applied to the specified components in your React Native project.
1. React Native Vector Icons:
Fonts and icons play an important role in your application and can set the tone for your brand. To add them to your React Native app, you can use one of the open-source icon sets bundled with React Native or create your own custom font.
The font file paths and names used in this example are sample values and should be replaced with the actual files you plan to use. You should also import the font files into your project’s assets directory. Then, you can load the fonts with the expo-font library.
To make the fonts work, you must pass the name of the font family as a style prop to Text components. You can also set the default font using the Text.defaultProps property, but that will only affect new Text components.
To get the most out of icon fonts, you should also define multiple styles for each icon. You can do this using inline CSS styling inside an element’s self-closing tag.
2. React Native Fonts:
Fonts are another crucial component of any mobile app and they can add a personal touch to the user experience. In this article, we will be looking at how to use custom fonts in a React Native application for both iOS and Android.
There are several ways to import and use custom fonts in your React Native project. You can set a custom font as the default font for your entire app, or you can apply it to individual Text components using their defaultProps.
You can also create a custom font family with multiple font styles. To do this, you must first import your font files into the project and then create a custom FontFamily object that maps font weights and styles to font file paths.
Once you have created a FontFamily object, you can load the fonts with a simple function called loadAsync. This function returns a promise that fulfilled when the font has finished loading.
3. React Native Paper:
The Paper UI library is one of the most popular React Native libraries, providing clean, customizable, and production-ready components that adhere to Google’s Material Design guidelines. It also supports theming and integrating custom icons to create a consistent visual style across your app.
Theming is supported by the fontFamily style prop, which accepts a map of font families to Font Sources. You can use this to load different fonts for each platform and then choose the appropriate one for each Text> element. The library’s default is Roboto-MediumItalic, so you can set this by default in your theme if desired.
The library also provides an adaptNavigationTheme helper that takes Navigation-compliant themes and adapts them to match the color system used by React Native Paper. This helps avoid problems when switching between the two, such as the issue where React Navigation’s UI doesn’t match the colors of Paper’s theme.
4. Expo:
If you’re using React Native CLI to generate your app, there are a few different ways to get custom fonts in your app. One way is to use the config-link hook in functional components or the loadAsync function in class components. Another option is to use expo-font.
When loading custom fonts, it’s important to use the correct name when referencing them. This is because different platforms require different names for the same font. For example, on iOS you need to reference the font by its postScriptName, while on Android you need to reference it by its file name (w/o extension).
To make this easier, expo-font has a register method that lets you map font family to FontSources. This makes it easy to create a single font map that can be used across your entire application. In addition, expo-font also has methods to unload fonts after they’re no longer needed. This is a great way to prevent over-bloating your app.





![Techno Font Style APK [Download] techno-font-style-apk](https://samsungfontsapk.com/wp-content/uploads/2022/03/Techno-Font-Style-APK-e1646944904517.jpeg)