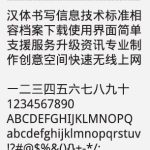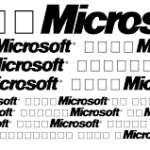Microsoft Word Chinese Font:
In addition to the standard English fonts, Microsoft Word Chinese Font Download supports a variety of Chinese fonts. Adding these fonts to your document is a great way to make it look professional and accurate.
To release a professional simplified Chinese font, foundries need to create a character set of approximately 20,000 glyphs. That’s on top of the usual 60,000 or so for Traditional characters.
How to add Chinese fonts to Microsoft Word:
Adding Microsoft Word Chinese Font Download can improve the appearance of your documents. However, it is important to understand how to use these fonts correctly. Using the wrong font size or formatting can result in illegible text. Fortunately, this can be easily fixed by following a few simple steps.
To begin, you must first have the correct fonts installed on your computer. You can find a variety of Chinese fonts available for free download on the Internet. Once you have the correct fonts, you can then proceed to install them in Microsoft Word Chinese Font Download. The first step is to select the “Fonts” option from the Home tab. Once you have selected the font, click the “Font Styles” button. This will open a window that allows you to adjust the character spacing and kerning of the font.
There are several different types of Chinese fonts, each with a unique look and feel. Some are more traditional, while others are modern and clean. Some are also based on a specific script, while others are based on the Latin alphabet.
The Microsoft Windows XP operating system includes two new Chinese fonts, Microsoft JhengHei and Microsoft YaHei, which are designed to take advantage of the ClearType display technology. These fonts can be downloaded from the Microsoft Store and are fully functional with Word, Excel, and PowerPoint. In addition, these fonts are displayed as outlines and not as bitmaps.
Convert text to Chinese characters:
Although Microsoft Word has support for a large number of different languages, its Chinese fonts are surprisingly limited. One of the reasons for this is that Chinese characters require a lot more space than English letters. This is especially true for those characters that are derived from the Latin alphabet. For this reason, it takes a lot of effort to create a single Chinese font. The smallest standard Chinese font contains over 7,000 characters!
Luckily, there are some third-party fonts available that provide more variety. For example, DFKai-SB is a serif style that supports both Simplified and Traditional Chinese. It also features graceful strokes and is a high-quality font. Another option is to use the Word Styles feature to convert a text document to Chinese characters. This will save time and ensure that the Chinese font is displayed correctly on all computers.
You can also use the Windows Character Map to translate words into Chinese. However, this method is not very accurate and may produce some garbage characters. If you want to be sure that your Chinese characters are translated accurately, use a tool like those listed on my list of free online third-party Chinese tools.
In addition, it is important to set Microsoft Word to display the Chinese characters as the default editing language. To do this, select the Language tab in the Options panel and click the drop-down menu next to the Editing Language menu. Then, select the appropriate option.
Printing a document:
Understanding the various printing options available in Microsoft Word makes it possible to create professional-looking documents quickly and efficiently. These tools simplify the process of document production and give individuals the power to optimize their prints for accuracy and visual appeal.
When you’re ready to print a document, click the “File” tab and select “Print” or press Ctrl+P. This will open the print settings window. You’ll be able to customize the number of copies and pages, paper size and orientation, and other settings. After selecting the appropriate print settings, click the “Print” button at the bottom right corner of the window.
If you have used any of Word’s review features, such as Track Changes or Comments, you can choose to include them in the printed version. However, if you’re printing a final copy of the document, it might be best to turn off these features.
Another useful feature of Microsoft Word is its ability to support Chinese characters. It comes with a small selection of Chinese fonts, but you can install additional Chinese fonts to expand the number of available choices. Microsoft YaHei is a Simplified Chinese font that was developed to take advantage of ClearType technology, which makes it very legible in small sizes. Another option is DFKai-SB, which is a serif style that supports Traditional Chinese and has graceful strokes.
Saving a document:
Regardless of what type of document you’re creating, it’s important to save your work often. This will prevent your file from becoming corrupted or lost if Word crashes. It also allows you to recover your progress if you forget to save or if Word closes unexpectedly.
You can save your documents to your computer or OneDrive, Microsoft’s cloud storage service. You can also use a USB drive to store your files on the go. When you’re ready to save, click the File menu and select Save As. A dialog box will appear, allowing you to choose a location for the saved file and provide a name. You can also select a format for the file, such as DOCX, PDF, or HTML.
You can also set Word to automatically save a copy of your document every 10 minutes. This feature is called AutoRecover, and it will help ensure that you never lose any of your work. You can adjust the settings for AutoRecover by selecting ‘Options’ in the ‘Save’ tab of the Backstage view. You can also set a backup location for your autosaved copies. However, you should note that this will slow down your Word performance. To speed things up, you should set the interval to a lower value, such as five or ten minutes.





![Techno Font Style APK [Download] techno-font-style-apk](https://samsungfontsapk.com/wp-content/uploads/2022/03/Techno-Font-Style-APK-e1646944904517.jpeg)