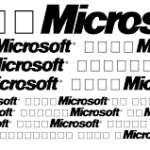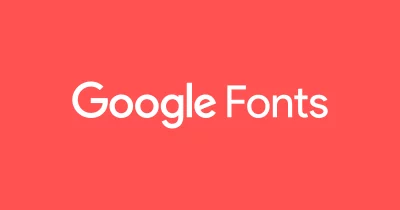How to Add Fonts to PowerPoint MAC?
If you use PowerPoint on your Mac, you might be wondering how to install or embed a font. Here are several ways to do so. Learn how to change the default font in PowerPoint, add custom fonts to presentations, and change your default font. Listed below are the steps to follow. After installing fonts, restart your computer and check if the fonts are showing up. If not, restart your computer and try again.
Embedding fonts in PowerPoint:
Embedding fonts in PowerPoint combines the benefits of displaying an external font with the simplicity of your computer. When using an external font in a PowerPoint MAC presentation, you can select the font and set the style in the slide master by holding down the + and – buttons on your keyboard. If you are using the font in an existing presentation, you can choose the same fonts, or you can change the default font.
To start with, open the presentation you are working on. Go to the PowerPoint menu and select Preferences. Click the Output and Sharing section and choose Save. When you click Save, you will see two embedding options, which you can choose based on your preferences. Choose the one you like and click OK to save the file. Embedding fonts in PowerPoint MAC is a simple process if you follow the steps carefully.
First, you must have the font file. This is normally a ZIP file. Once you’ve extracted the file, you can copy the font files to any location on your computer. Embedding fonts in PowerPoint MAC is an excellent solution if you’re sending PowerPoint material to someone who doesn’t have the proper fonts installed. And the best part is that it works across platforms. It’s easy, fast, and secure.
Once you’ve added a font, make sure to check its embedding option. Otherwise, your file will not include it. You can also try replacing fonts. This option is available in the Save As dialog box. Click Replace to view the list of fonts that are included in the file. If you’d prefer to keep the fonts, you can simply change the settings and check the embedding option again.
Installing fonts on a Mac:
There are a few steps involved in installing fonts on a Mac. First, you must download the font. In most cases, the download link is hidden in the application’s Help or the Readme file. Once you have located the file, click “Next”. You should see the font in the list of available fonts. If the font is not visible, try restarting your computer. If that doesn’t work, follow these steps.
Alternatively, you can install fonts on a Mac by using third-party software. To install fonts on a Mac, open Font Book. This application is preinstalled on most Mac devices. Double-click the font file to open it. Then, click “Install font” to install the font. This process is similar to installing fonts on Windows. You can also install fonts for multiple accounts with Font Book.
Locate the Font File:
The font file will be located in your Downloads folder. Extract the font file to a local hard drive or network location. Once you have extracted the file, run the Font Book utility to install the font. Once installed, the font will appear in the font’s drop-down menu. If the font is compressed, double-click it to unzip it. You must select ‘Computer access’ to grant everyone on your computer access to it.
You can also install fonts system-wide or per user. You can set the default location for the font, or switch to Computer. Alternatively, you can choose to check the box that removes duplicate fonts and use Apple’s default installation method. The font will then appear in your application when you restart the application. The font will be installed, and you will be able to use it for presentations.
You can also install fonts for PowerPoint in various formats. TTF and OTF formats are the most common. TTF and OTF are compatible with each other. However, if you use TTF, you might not be able to select OTF. For this, you’ll need to restart your Mac. When the fonts have been installed, the icons will appear in the Powerpoint Font drop-down menu.
Changing the default font in PowerPoint:
Changing the default font in PowerPoint is easy. First of all, open a new presentation. Next, click the text you want to change and choose the font. Next, navigate to the Ribbon. Look for the Font group in the Ribbon. Click the down arrow to select the Font option. On the right-hand side of the Ribbon, click the Font drop-down gallery. Choose a new font from the list.
If you’re working on a project on a Mac, change the font in the Document Theme. This will change the font across all your slides. Otherwise, you’ll need to manually change the font in each individual slide. In most cases, changing the document theme is the best way to change the font. Manually changing the font for each slide will override the Document Theme and affect the entire presentation.
Change The Fonts:
You can also change the font in the presentation by exporting it as a PDF. In this case, you can save it as a PDF file and then change the font. If you’re working on a presentation, make sure to save it before shutting it down. In this way, your presentation will look the same on every machine. There are also some fonts that are embedded in presentations. Changing the default font in PowerPoint MAC can be a tricky process.
Before you can change the font in PowerPoint, you must first make sure that you can embed the font. This is not possible with Office for Mac 2011 or Office for Mac 2010.
Adding custom fonts to PowerPoint:
Adding custom fonts to PowerPoint is quite simple, as long as you have a MAC. To do this, you should first open the file in question and choose the “Preferences” menu. After you choose this option, a dialog box will appear. Select “Output and Sharing,” and then click “Save.” This will embed the fonts into the file. It is important that you do not select the “Embed only the characters in the presentation” option because this will prevent the recipient from editing it.
Adding custom fonts to PowerPoint MAC can be tricky, but it is easy if you know what you are doing. Adding custom fonts to PowerPoint MAC will allow you to use different fonts in your presentations. However, be aware that embedding custom fonts will increase the file size, and audience members may not have the appropriate fonts. When you’re ready to use the custom fonts, make sure to embed them. Using the embedded font will ensure the custom fonts will be displayed in your presentation.
Install Fonts in PowerPoint:
Besides using custom fonts, you can also install fonts into PowerPoint. Most fonts come in a zip file. After you’ve downloaded them, you must extract them by right-clicking the file and choosing “Extract Here.” Once you’ve done this, double-click the file to install it. You can download hundreds of custom fonts from many websites. Some are free, while others require payment.
Adding custom fonts to PowerPoint MAC is easy. First, download the font files from the Internet. Once you’ve extracted the font file, you’ll need to double-click on it and choose the “install font” option. Once this is complete, you’ll be able to use your custom fonts in PowerPoint MAC. These fonts will also enhance your presentation and save you time. This simple process will enable you to use your fonts on both your Mac and Windows computers.





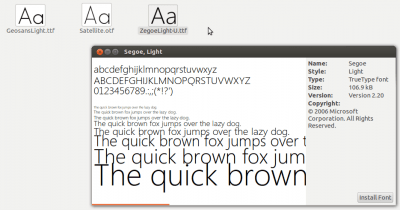
![Techno Font Style APK [Download] techno-font-style-apk](https://samsungfontsapk.com/wp-content/uploads/2022/03/Techno-Font-Style-APK-e1646944904517.jpeg)