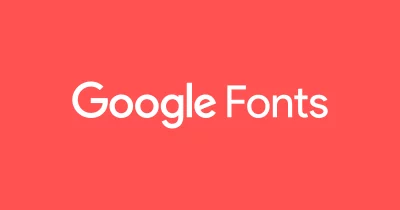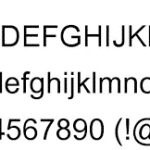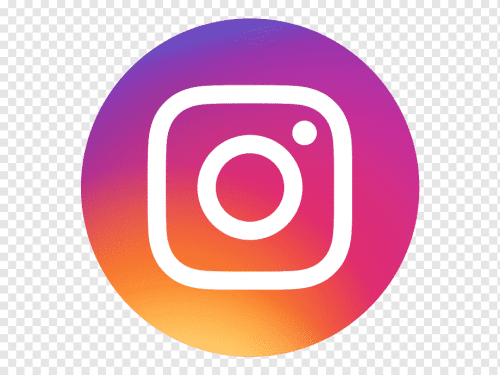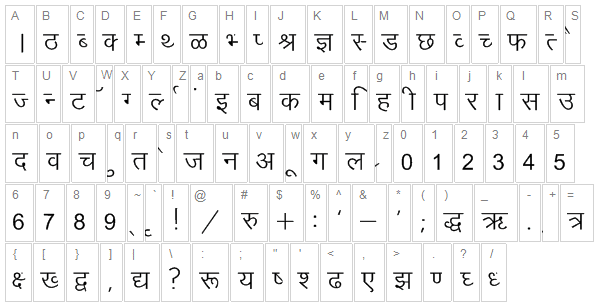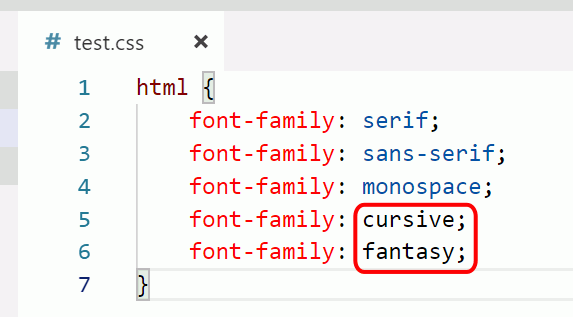How to Change Font in Windows 10?
If you are not satisfied with the default font on your Windows PC, you can change it in two ways: through the system registry or by modifying the font size control in the system’s control panel. This article explains how to change the system font and text size. The first way is the most straightforward and simplest. So, the complete guide of How to Change Font in Windows 10? is written below.
Changing the default system font:
Changing the system font is a relatively simple process. However, it is crucial to make a backup of the registry file before proceeding further. Errors in the registry can severely damage your computer. You need to make sure you make the correct changes to avoid irreparable damage. You can also create a system restore point, which will enable you to undo any changes made during the process.
First, you need to change the name of the font. Make sure to give it a meaningful name. To do this, use the Ctrl + S shortcut. From the ‘Save As’ window, select the location for the new file and set the ‘Save As Type to ‘All files. Next, click the ‘Save’ icon at the bottom-right corner of the window. If you don’t want to delete the file, you can merge the font with the existing font.
The default system font on Windows 10 is Segoe, which is a nice-looking font. While this font is readable, it might not be the best choice for all your needs. Changing the system font is an easy way to give your Windows PC a new look. The font you choose will affect everything in your system, including icons, menus, title bars, and file explorer.
Changing Fonts:
After changing the font, you should reboot your computer. Depending on your needs, you can roll back the changes you made. However, if you want to keep your system font as the default, you will have to change the registry settings. However, you should be extra cautious when making any changes to the registry.
If you’re worried about the font you’ve selected, you can restore it to its default state by copying the font file from another computer that runs the same operating system as Windows 10. If the font file is missing, you can also extract it from an ISO/WIM image of Windows 10.
While Windows 7 and Windows 8 let you change the default system font, Windows 10 does not offer this ability. To change the system font, you must edit the Windows registry. Make a system restore point before proceeding.
Changing the text size only control:
When you use a high-resolution display on your PC, changing the text size on Windows 10 can be a huge help. However, there are some applications and desktop programs that do not support this setting. If you want to change the size of the text on these apps, you need to ensure that they offer this feature.
Fortunately, there’s an easy way to change the font size on Windows 10. All you need to do is open the Settings app and go to Display. There, you’ll find a slider that moves from left to right. When you move the slider, you’ll see a preview of what the text will look like. Click the Apply button to save the change and enjoy larger text on your PC.
Earlier versions of Windows 10 allowed you to change the font size of system text to enhance readability. The Creators Update, however, removed this option. However, you can still change the font size of display windows and menus by choosing a new option under the Ease of Access section of the Settings app. It is also possible to increase the font size of icons and palette titles. However, you must re-login to make the changes take effect.
Customizing the Fonts Size:
The text cursor can also be changed. The text cursor size is set to medium size by default. Changing the text cursor size allows for better visibility. You can also change the font size on the desktop. This is especially helpful if you have a large screen, as this will make the text easier to read.
The font size of your desktop is one of the most important features of your computer. Not only will it make the text easier to read, but it will also help you make menus and selections easier to navigate. To make this change, open the Settings app and click on the gear icon. Then, click the Ease of Access menu option under Display. Here, you’ll find a slider that will allow you to adjust the font size.
Changing the default font:
Changing the default font in Windows 10 can be done in several ways. First, you must know the name of the font that you want to use. You can find it in the “Fonts” folder in the Windows taskbar. Once you have located the file, double-click on it to open it. After opening it, you must confirm your changes by clicking “Yes” and “Ok.” Then, restart your PC.
The next step in changing the font on Windows is to change the default font in the registry. It is important to know what the font name is because any wrong change in the registry can seriously damage the system. You can find the font name by accessing the system settings. Click on Personalization and then “Fonts.” You should see several fonts in this list. Select the one you want to use, and save the file.
You can also change the font name in the Settings app. To open the Settings app, press the Windows key + I shortcut. Next, navigate to the Personalization section of the Settings app. Click on Fonts on the right sidebar. On the next page, you’ll see the official name of the font.
Setting Up Default Fonts in Windows 10:
If you’re not satisfied with the default font in Windows 10, you can change the font to a more pleasing one. By default, Windows uses the Segoe UI font. Changing this will affect the look of your entire system, from the title bar text to the icons in windows. The font will also affect the way Windows functions, so it’s a good idea to make sure that you’re satisfied with the result.
If you’re interested in a more modern font style, you can use sans serif fonts. These are simpler, modern, and easier to read. Popular sans serif fonts include Helvetica, Calibri, and Futura. When changing the font, remember to save the change in the registry. Using the Control Panel, you could change the system fonts, but you’ll have to save it to your PC.
Changing the default font by changing the registry:
Changing the default font on Windows 10 is relatively easy. To make a change, you must go to the settings menu and click the Personalization option. Once you have done that, you will be presented with different tabs. One of them is Fonts. In the Fonts tab, you must replace the name of the current font with the new one. Next, you must save and merge the new file.
The second method involves using a registry hack to change the font. It is important to note that editing the Registry should only be performed by experienced users as one mistake can cause major system problems. You must have the Windows Registry Editor Version 5.00 or above to perform this operation. Alternatively, you can download a ready-made REG file from some Windows forums.
The default font on Windows 10 is Segoe, which is a nice-looking font. By changing this font, you will also change the font used in the title bar, windows menus, and application menus. It will also affect the font of the file explorer and the file system.
Edit The Registry:
Once you have made the change to the default font, you need to restart your computer to make the changes permanent. If you want to change it back, you will have to edit the registry again. This is a very tedious process, but the results are worth the effort.
You can change the default font in Windows 10 by changing the system’s registry file. The default font for Windows 10 is Segoe UI. If you want to change this to a different font, you must change the registry settings and double-click the reg file. Then, click Yes and Ok to accept and reboot your computer.
Once you have saved the new file, you can now change the default font in Windows 10. Just follow the instructions above. You can even restore the default font settings back to the original ones. Just make sure you use the Windows Registry Editor 5.00 or higher to do this.



![Techno Font Style APK [Download] techno-font-style-apk](https://samsungfontsapk.com/wp-content/uploads/2022/03/Techno-Font-Style-APK-e1646944904517.jpeg)