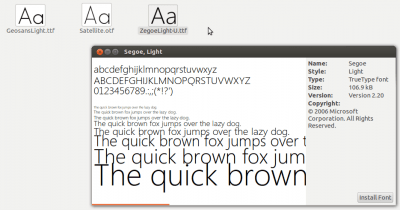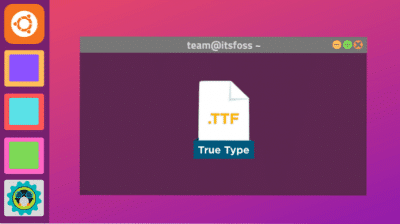How to Install Fonts for Windows 10?
There are many ways to install additional fonts for Windows 10. The Windows 10 operating system already has a selection of preloaded fonts for the most common tasks. If you want to customize your system, however, you can find and download additional fonts from the Internet. These fonts come as compressed ZIP files that you can extract and unzip into a suitable folder. Once the files are extracted, you can install them via the context menu.
Establishment of Textual styles for Windows 10:
You can without much of a stretch uninstall any text style on Windows 10 by uninstalling it from the Control Board. In the first place, go to the Settings application and snap Personalization > Textual styles. In the Textual Styles area, find the text style you need to uninstall and click the “Uninstall” button. Affirm the activity, and you’ve effectively uninstalled the text style. The cycle is like the one you utilized for introducing the textual style.
You’ll see that the download organizer contains arbitrary documents of different text style styles. These are the text styles you’ll have to introduce on Windows 10. The typeface you ought to introduce ought to be TFF. Different configurations, like the ANSI and PCL, won’t influence your Windows 10 establishment. If you don’t know which organization to pick, you can constantly choose the one that is ideal for your working framework.
Take a look at the introduced text styles:
At the point when textual styles aren’t introduced accurately, one arrangement is to have a go at reinstalling them. Nonetheless, if this doesn’t work, there are different answers for taking care of this issue. Attempt, first and foremost, to look at different applications to check whether they have introduced a similar textual style. If they do, you can open the textual style determination apparatus on the Beginning menu and check whether they can utilize a similar textual style to the one you’re attempting to introduce. On the off chance that not, erase the textual style and take a stab at introducing it once more.
One more choice for checking introduced textual styles is to get to the Control Board. Begin by composing the Control Board and afterward click Text styles. When you’re inside, you’ll see a rundown of text styles introduced on your PC. These text styles are put away in the C: WindowsFonts envelope. Whenever you’ve introduced textual styles and added them to your PC, you ought to look at their properties. These settings will assist you with picking the right textual style for your archives.
Changing the default textual style:
To change the default textual style in Windows 10, first, you want to find the name of the textual style you need to supplant. You can track down this data by looking at “text styles” in the Windows taskbar. To get the specific name, you should observe it. Assuming that the text style is too challenging to even consider perusing, it can influence the ease of use of the framework, making it harder for you to explore the connection point. To change the textual style, adhere to the directions underneath.
The following stage in changing the textual style in Windows 10 is to enter the name of the textual style into the Windows vault. To do this, you want a content manager or a library hack instrument. To open a content manager, click the Beginning menu and quest for “Notebook.” In the record, open the “Library Hack” code, supplanting “NEW-Text style” with the name of the textual style you need to utilize. Remember to put twofold statements around the textual style name, if not, the framework will not have the option to understand it.
Adding another textual style:
Microsoft offers a wide assortment of free and paid textual styles for Windows 10. You can undoubtedly download and introduce these by visiting the Microsoft Store. While most textual styles are free for individual use, some are monetarily authorized. Make certain to peruse the permit terms prior to introducing the textual style. After you introduce it, you can utilize it across the entirety of your gadgets. Then, at that point, you can decide to involve it for business purposes also. Once introduced, you can involve it in any application you need to utilize.
Adding another textual style for Windows 10 is as simple as moving a TrueType textual style record onto the PC’s screen. A message will appear when Windows is prepared to introduce the textual style. Click “Yes” when the establishment is finished. You can likewise eliminate textual styles by tapping on the “x” in the framework’s Text styles area. It will require a couple of moments to apply the changes.
Uninstalling a textual style:
How would I uninstall a textual style for Windows 10? You want to have managerial certifications to uninstall a text style. To start with, you want to open the Text style settings. You can get to the text style settings in Start > Settings > Personalization> Textual Styles. From here, you can move textual styles, look for text styles, and download additional textual styles from the Microsoft Store. You can uninstall a text style from this window or close it to eliminate it.
The textual style’s name is shown in a menu. Pick the one you wish to erase. You can likewise pick a singular sub-textual style and uninstall it. You can likewise decide to eliminate the whole text style or simply a subset of it. To eliminate various text styles, you want to go into the Personalization settings. To eliminate just a single text style, go to the Text styles menu and pick ‘Uninstall text styles’ starting from the drop menu.