Download Fonts for Photoshop:
Once you have downloaded the fonts for your design projects, you can use them in Adobe Photoshop to create your final project. You can find the font files in the Downloads folder on your computer. You can double-click to open the zipped folder. If you have multiple font files, you will need to create separate folders. Once you have found the right font, double-click to open the zipped file.
Downloading the Fonts:
After downloading your fonts, you should install them in Photoshop. This process is very similar to installing fonts on a Windows PC. Simply double-click on the font files and copy them to the fonts folder on your Mac. The fonts will be available in Photoshop once you have installed them. Once you’ve installed them, you can open them to make changes. If you’ve downloaded the files, you should see a new window that displays the installed fonts.
After downloading the Fonts:
Once you’ve downloaded your fonts, double-click on them in the Font Explorer window. Click on the font to view a preview. Select the “Install” button, and your new font will be installed in Photoshop. If you’ve downloaded multiple fonts, you can install them all at once. To do this, just right-click on a group of fonts and select “Install” from the context menu. After installing your fonts, you can open your new design with the same fonts.
After the complete installation of Fonts:
Once you’ve installed your fonts, you can use Adobe Typekit. There, you can download free and paid versions of your fonts. Afterward, you can sync your fonts across your Adobe applications. Whether you’re using Windows or Mac, you should be able to access Typekit. Just make sure to connect to the Internet before you begin the installation process. If you’re working on a large project, you’ll want to install all the fonts you need in one go.
After downloading the fonts, open them in Photoshop. When you have finished with it, you can now install the fonts. Depending on your preference, you may have to install the fonts in the subfolders of your folder. Alternatively, you can download the fonts from a site that allows you to choose the font that best matches the design of your work. You can then select the fonts you’ve downloaded and double-click them to install them.
Photoshop Fonts installation:
Once you’ve downloaded the fonts, you need to install them in Photoshop. The fonts must be loose in their subfolders. You can install the fonts by double-clicking the font name and then double-clicking it. Once you’ve installed the fonts, you’ll need to open them in the character panel. In this way, you can access the Fonts menu and install any necessary type of fonts you’d like.
Once you’ve downloaded the fonts, you need to install them in Photoshop. To do this, go to the character tab and click on the Fonts icon. Then, click the Add Fonts From Typekit menu. Your computer will now open Typekit and display the fonts. If you’re using Adobe Creative Cloud, your fonts will automatically sync with your other Adobe programs. To install the fonts, you need to have Adobe Photoshop on your Mac.
Open the Fonts Preview:
After you’ve downloaded the font files, open the folder where you downloaded them. Double-click a single font file to open its preview. Once the fonts are installed, you can click the font’s icon to use it in Photoshop. The fonts are located in the Character tab in Photoshop. You can install them one at a time, or you can install them in bulk. This step is simple, but you should be able to do it with a few clicks.
Once you’ve downloaded the font files, open Photoshop and navigate to Type > Add Fonts From Typekit. Then, you need to connect to the Internet. Afterward, select the type of fonts you wish to install in Photoshop and click the Add Fonts button. Once the fonts are installed, you can now open them in the desired area. You can also copy and paste the fonts you’ve downloaded into a text document or PDF.






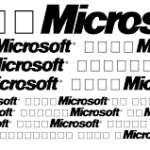
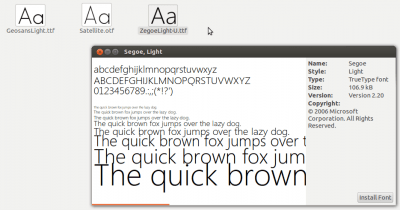
![Techno Font Style APK [Download] techno-font-style-apk](https://samsungfontsapk.com/wp-content/uploads/2022/03/Techno-Font-Style-APK-e1646944904517.jpeg)
