Samsung Fonts Zip File:
To install fonts on your Samsung Galaxy device, you can download a ZIP file with the fonts you want and extract it to your computer. Once you’ve extracted the file, you can go into the system folder to install each font, or you can install all of the files at once. These files are in the TrueType Font format, which is compatible with almost every system. After downloading the zip file, follow the instructions to install it.
To install fonts, you must first enable SUB Debugging and install Android SDK Platform Tools. If you haven’t done so, please follow the link below. Next, you need to download and install Truetype fonts (.ttf) and then use the ZIP file to install them on your device. To install the files, simply open your downloaded file in the Android System folder and follow the instructions.
Install Fonts on Android:
After downloading the ZIP file, install the fonts on your device. Your Samsung device may already be equipped with fonts, and you may not need to install them again. However, if you want to try a new typeface, you can always download the complete zip file and update your system. After that, your device will automatically update all the fonts and customize them to your liking. You’ll have to install the ZIP file manually, but that’s not hard to do.
Update your Samsung Fonts:
You may have already installed the fonts on your device, and the only change you’ll have to make is to update the fonts on your device. If you’ve previously updated them, the chances are that they haven’t changed much, but you can always download the entire ZIP file and update your system to the latest versions. You’ll have to install the ZIP file in the correct way to see the latest changes in your system.
Choose a Font for your Android:
After installing the Samsung Fonts Zip File, you’ll need to choose a font for your device. If you’re using Android, you can install fonts on your Samsung Galaxy devices by downloading the ZIP file. You can also install the fonts on the other devices in your system. Afterward, you’ll be able to access the fonts on the new device. You can also apply fonts to your Samsung Galaxy by going to the Settings > Display and Font Style.
Zip file contains the latest version of Fonts:
The ZIP file download contains the latest versions of Samsung Fonts for your Galaxy devices. You’ll need to install the fonts on your phone if you haven’t already done so. You can then use the downloaded ZIP file to install and update the fonts on your phone. You’ll need to have an account with Samsung to download the zip file. Once you’ve installed the ZIP file, your system will automatically update the fonts for you.
In order to install fonts on Android, you need to install the zip file on your Galaxy device. After doing this, you should go to the Fonts application. It’s similar to iFont, and you can browse through the list of custom fonts and then download them. You can then choose the one that best suits your needs. Then, you can install as many as you want on your Samsung phone.
Install the latest Fonts:
You can install fonts on your Samsung device by using the ZIP file. If you’re unsure whether the fonts you’ve downloaded will work on your device, it’s best to check with the manufacturer. Most fonts are free to download, so you’ll need to pay a small fee to download them. While installing fonts on your Samsung device is easy, there are some problems. You need to download and install the right version of the ZIP file for your operating system.
If you’ve installed Samsung fonts on your device, you’ll need to install the zip file again. Some fonts have changed, so you may need to install them again. You can also download Samsung fonts ZIP files. After you’ve installed the zip file, Samsung’s systems will automatically update all the fonts in their system. The download is free and you’ll be able to install them on your phone at any time.






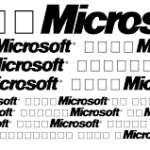

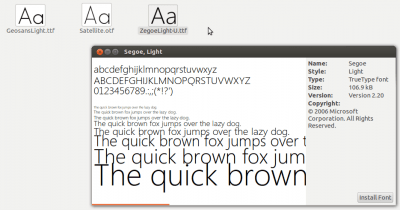

MT Beatarisa Std Regular Latin FlipFont