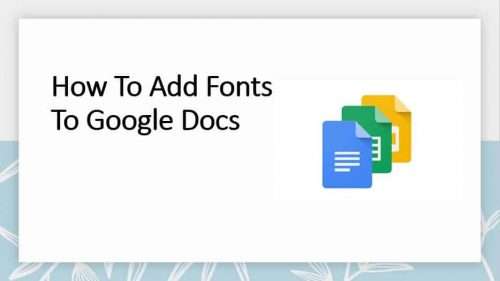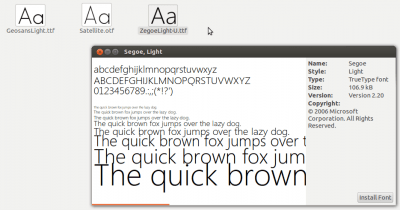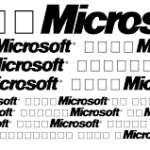How to Add Google Fonts to Your Google Docs Documents:
How to Add Google Fonts to your Google Docs documents? There are several ways to do this. One method involves using the Extensis add-on. The other is downloading Google fonts and dragging them into your Windows fonts folder. Using these methods, you will be able to use any font that is available for your Windows operating system. You can also use the free SkyFonts add-on to download fonts from Google.
Extensis add-on:
Once you have installed the Extensis add-on for Google Documents, you can start using your favorite fonts right away. The font selection dialog box will appear, and you can then sort and select fonts as needed.
You can also install the Extensis Fonts add-on on other Google accounts. You can view a full list of available fonts by selecting the “All Fonts” option in the options menu. The Extensis font add-on for Google Docs gives you the ability to use a variety of fonts, including custom ones.
Google Docs is limited in the number of fonts it comes with, but there are many options for modifying the fonts on your documents. The Extensis Fonts add-on will help you make the right choice for your text and make formatting your documents look great.
SkyFonts:
You can now add fonts to your documents using SkyFonts in Google Docs. To use SkyFonts in Google Docs, you must first install the font on your computer. Download SkyFonts for Mac from the official website.
- Once installed, click on the icon on the status bar of your computer.
- Next, click on the Browse Google Fonts button.
- You will see a list of fonts, from which you can choose the one you want to use.
- Click Add and wait for a few seconds until the font is added to your document.
The download is available for Windows 32 and 64-bit computers and for Mac OS X. The Mac version is nine megabytes in size, but it inflates to a 30MB DMG file. The Windows 64-bit installer is 3.5 megabytes. This is a significant size difference. It is therefore vital to download the correct file for your operating system and browser version. In addition to this, SkyFonts also has a Google Docs plugin for Google Sheets.
Downloading Google fonts:
In Google Docs, you can download fonts from the Internet. You can search for fonts by name or use the font picker. The fonts will be displayed alphabetically, with the option to change the script to the font of your choice.
Fonts are also sorted by popularity or trending. You can also choose to download a font set for your entire computer, or to use just one font for the entire document.
- Once you’ve downloaded the font files, you can install them in Google Docs by right-clicking on the folder where you extracted the files and choosing “Install.”
- Alternatively, you can use the Ctrl key to select multiple fonts at a time.
- Once installed, open your Windows word processor and click the “Fonts” drop-down menu.
- You can choose from a variety of fonts, including Google Fonts, by clicking on the ‘More’ link at the bottom of the menu.
Drag-and-dropping Google fonts into the Windows fonts folder:
After you have downloaded Google fonts from Google’s official website, all you need to do is install them into your Windows system. You can do this by right-clicking on the folder of your downloaded fonts and selecting the “Install” option. If you have multiple fonts installed, you can also select them by using the Ctrl key. In Windows, you can access the Windows fonts folder from the Personalization or the Fonts menu.
How to Install?
- To install any font, go to Personalization>Fonts.
- From there, you can search for a font by name.
- You will be presented with a list of fonts in this folder.
- When you click on the font, a pop-up will appear.
- To install the font, you need to confirm this.
- Then, you can copy the font using the Organize menu option.