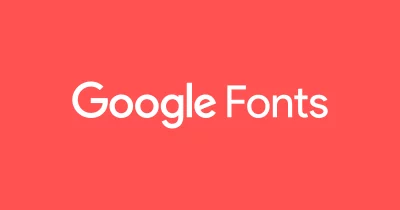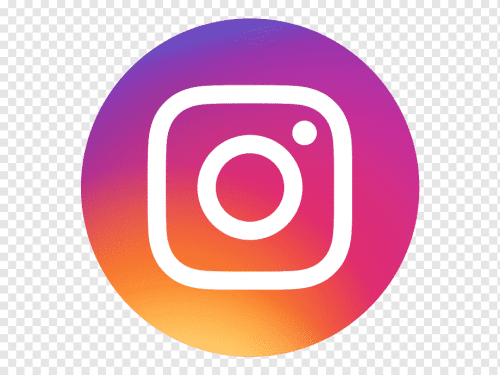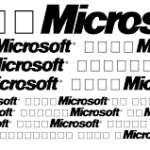Install Fonts on iPad:
You can install nearly any TrueType (.ttf) or OpenType (.otf) font on your iPad or iPhone. You can’t change the system font. But you can use installed fonts in Word, Excel, PowerPoint, Pages, Numbers, Keynote, Autodesk Sketchbook, Adobe Comp CC, and more.
How to Install Fonts on iPad?
- First, you must download the font.
- This will be a free app that will download the font to your iPad.
- After you’ve downloaded the font, you can change the style and weight by choosing the “Download Family” option.
- Once you’ve installed the font, you can change it in third-party apps too. For example, you can change the San Francisco system font.
- You can change San Francisco to any other font you want to use.
iFont Delivers Fonts Via text:
If you want to use various types of fonts on your iPad, you should install iFont. The app comes with a split view and supports multiple fonts. You can import and export fonts from various sources. You can even send a font profile to other users. You can install fonts from the Google Fonts library and even custom sources. The app is completely free to download and use.
You can download fonts through apps or the web. In iFont, select the “Download” tab and tap the “Get” button. To download fonts from the web, go to the font website in Safari, then tap the download link. Then, open the font in your favorite app to use it. You can also download fonts from Google’s website. The fonts you download will appear on your iPad.
Font Case is an Open-source App:
If you’re looking for a simple way to install custom fonts on your iPad, you may want to download the Font case. This app lets you import fonts from Dropbox or iCloud Drive, and then install them along with your system fonts. Installing the app is free, and you can earn from it by using an income-earning auto-affiliate link. Here’s how to get started:
One of the most important features of this app is the ability to control the layout of your fonts, and it supports iCloud Drive and Dropbox so that you can maintain your font collection in the cloud. You can also view a preview of any imported font with its metadata. Font case also includes extensive help, supports Light and Dark Modes, and is fully compatible with all iOS devices. And, like most open source apps, Font case is free, so you can give it a try.
San Francisco is the System Font for iOS:
If you’re using an Apple device, chances are you’ve noticed that San Francisco is the system font. While the font looks similar to Helvetica Neue, it has a few key differences. San Francisco is a bit easier to read on a screen than Helvetica Neue. The font is also more accessible because it uses lowercase letters, which are more difficult to read on a screen.
Among the features of San Francisco is its wide range of sizes for text. It is ideal for text sizes of 19 points and larger and can be easily switched between these styles automatically. Apple has included the SF UI Text and SF UI Display fonts in iOS design resources, so you don’t have to worry about figuring out which size to use. It also respects accessibility settings and has plenty of other features for developers to make use of.
Changing Fonts in Third-party Apps:
If you have ever wondered how to change the fonts on a third-party app, you’ve come to the right place. iOS allows you to install and use custom fonts in apps, but they are limited to apps that support them. To change the fonts in a third-party app, first, open the app that uses the font you want to change, and then tap the Edit button.
Depending on your device’s operating system, you may be prompted to install a profile for the font. This will register the fonts you have imported with iOS. After downloading the profile, you must open the Settings app. Once you’re there, choose General and then Profiles & Device Management. Once there, tap Install. Please note that you do this at your own risk. In the meantime, enjoy your new favorite fonts!
Uninstalling a font:
If you are using Clip Studio Paint, then you may wonder if there’s a built-in font uninstaller in the app. Well, if you want to customize the fonts you use in CSP, then you can use 3rd-party apps. They will allow you to remove the fonts from the device. But before you go ahead and use them, you should be aware of the process of uninstalling them.
To begin, you must open the System Preferences app on your iPad. Go to the Fonts tab and tap the Fonts menu. If you don’t see any fonts listed, you can tap on the iFont app from the App Store. It’s free to use, but you may notice some ads. To avoid them, you can choose the “uninstall” option. If you’re unsure, try downloading the app and follow the instructions to install it.
Conclusion:
So here we are at the final place where we come to know how to install the font on the iPad. We hope that the above post will help you in this regard. Still, if you have any questions related to this topic in your mind, then ask us here below. We will answer you very soon as we received your question.

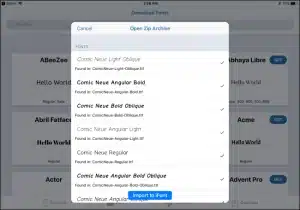



![Techno Font Style APK [Download] techno-font-style-apk](https://samsungfontsapk.com/wp-content/uploads/2022/03/Techno-Font-Style-APK-e1646944904517.jpeg)