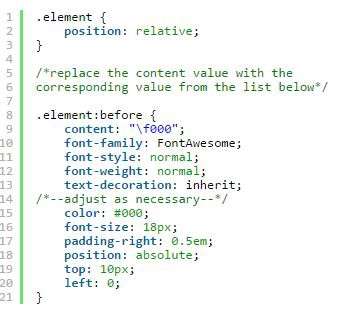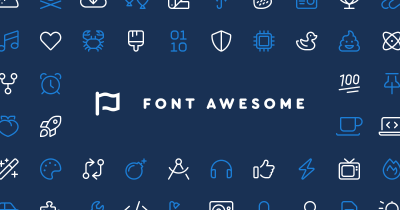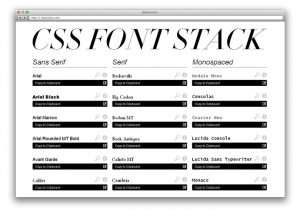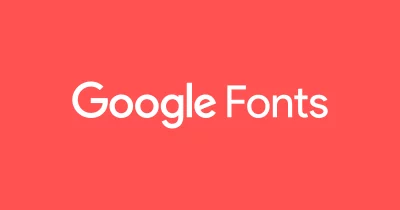How to Disable Google Fonts in Elementor:
If you’ve installed the Elementor theme and you’re experiencing problems using Google fonts, you should first read this article. It will give you the information you need to remove font awesome icons from your site. So, read more to get information about Elementor Disable Google Font.
After you’ve done that, go to your site and look for the options under Detection Settings. Then, you can choose the Fallback Font Stack and enable or disable Google fonts.
Detection Settings:
If you are running an Elementor website, you can enable or disable Google Fonts detection settings. This feature can have a significant impact on the speed of your site and element. You will see a large Cumulative Layout Shift, which can have a significant negative effect on your Core Web Vitals score.
You can disable font awesome icons in the Elementor editor by unchecking the box labeled Enable Font Awesome icons. If you disable Google Fonts detection settings, your website will load faster and the fonts will not be blocked. This can increase page loading time, affecting your SEO ranking.
It will also freeze the website. However, it is completely worth it to have the best performance and load time possible. This plugin is free and can be used by anyone who wants to use it. You can also add the font you want to use to your Elementor settings.
Fallback Font Stack:
When you use Google Fonts in Elementor, you might encounter problems loading some fonts. This is because fonts downloaded from Google may not be displayed on all operating systems. To prevent this from happening, use the fallback font stack.
The CSS specifies the exact order of the fallback fonts, and the stylesheet stacks them in preference order. Here’s how to use the fallback font stack in Elementor. If you’re using Google Fonts in Elementor, you must manually enable the fallback font stack.
This is possible through the system font stack. You’ll need to add the font-display: swap; attribute in the @font-face; otherwise, the system font stack will load. In addition, you can also use custom fonts to use as a fallback font in case the Google Fonts are not available.
OMGF Pro:
If you use OMGF Pro, you can avoid the OMGF warnings in your theme. The pro version of the theme has some useful features like @font-face detection in local stylesheets and Fallback Font Stack. The plugin has also received several improvements, including a new UX design, a fix for some MIME type-related errors, and improved performance.
In addition, it has added support for OMGF Additional Fonts and Mukta fonts, as well as Mulish fonts. In addition, it also improved the Download API code and improved performance. If you use OMGF Pro on your site, you can easily configure it so that it does not interfere with OMGF Pro.
However, the paid version of the plugin allows you to set more advanced optimizations. You can also install the Autoptimize plugin to improve Google fonts’ loading time. While OMGF Pro is great for the performance of your site, you may still be concerned about its performance.
FlashMart Theme:
Fortunately, Elementor comes with a way to disable Google fonts in its premium themes. By default, this feature prevents Elementor from loading the Font Awesome icons on your website. You can disable it with a few clicks in the Elementor editor.
FlashMart is a multipurpose WooCommerce WordPress theme, which can fit online marketplaces and shopping stores. It is available in free and pro versions.
- To disable Google fonts on a FlashMart theme, you can disable Google fonts on your theme options page.
- To do so, go to Settings -> General -> Disable Google fonts. After you have disabled Google fonts, you can enable them again.
- You can also use other fonts such as Arial or Times New Roman.
- These preferences can be customized via the Theme Options panel.
- You can also select your logo image and the length of the title on item listing pages.
Protected content feature:
The Protected content feature in Elementor allows you to restrict access to certain parts of your website.
- You can control who can access the protected content via a password, user role, or message.
- You can also use the content restriction widget to add this feature to any page.
- You must have the Elementor Pro plugin to use this feature.
- After you have installed it, you can add it to any page by simply dragging it from the plugins tab to the desired location.
- The next step is to change the style of the Protected content.
- If you are using the Password-Based protection type, you can change the color of the text in the Warning Message.
- You can also change the border color and padding.
- This section is only available for the Password-Based protection type.
- To change the color of the text, choose the background color.
- The font style is also editable.
Enabled by default:
The biggest problem with using Google fonts on your website is that they slow it down. Your site will take longer to load since they block other resources from loading. While your website is loading, Google Fonts will not display text in the header or footer.
Not only will this decrease your SEO score, but it will also be an unpleasant user experience. Luckily, there are a few ways to make your website load faster without using Google Fonts. The first thing you need to do is disable the “default” fonts in Elementor.
Conclusion:
If your theme uses Google fonts, Elementor will request the file. To disable this, you need to host all fonts locally. You can do this by calling the “font-display” block in your snippet script. A better way to load fonts locally is to use custom Font Awesome. This way, your site only loads the fonts you need for your website, without using Google fonts.